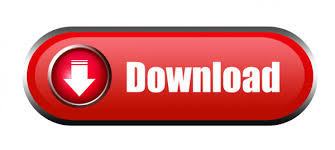

Step 3: You can now insert your USB drive and wait for it to appear in the drives list. Drop it in the blank area below the drive names on the left panel. Now open a Finder window and drag your DMG file into Disk Utility. Step 2: You should be able to see all the drive names in the left-side panel.
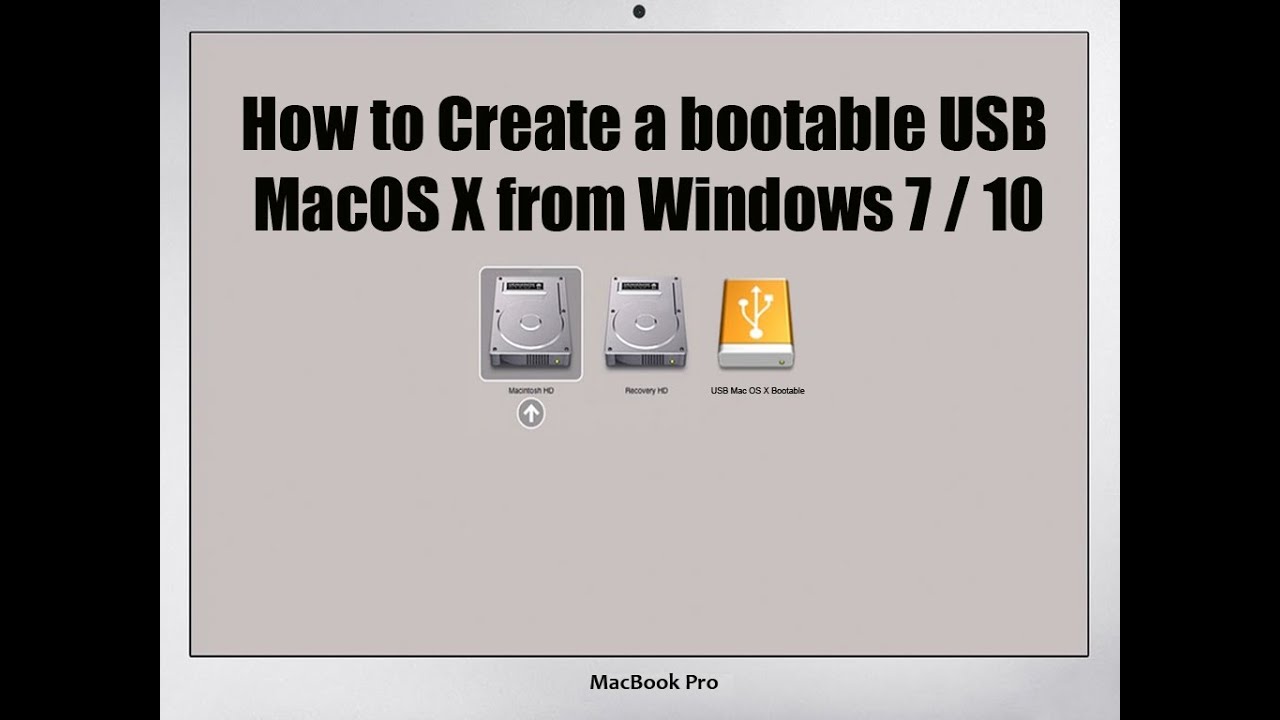
Step 1: Open Disk Utility by going to Applications > Utilities and clicking on the tool. You simply have to follow the process as described below: The built-in tool will be able to directly burn the DMG file to a disk or drive. Since this is a native application, no downloads are required. If you have a Mac, then Disk Utility will help you create your bootable USB drive.
#BURN WIN 7 ISO TO BOOTABLE USB MAC HOW TO#
Method 1: How to Burn DMG to USB on macOS or Mac OS X This article explains how to burn a DMG file to a USB flash drive on a Mac, a Windows computer and a machine running Linux. On Linux and Windows, you obviously have to use other ways. For example, if you want to burn a DMG file to USB on a Mac, it's as easy as using the built-in Disk Utility tool. For Windows or Linux, you will need to use different methods. However, native support for DMG files is only available on Apple's desktop operating system. In the warning dialog box, click the Yes button.
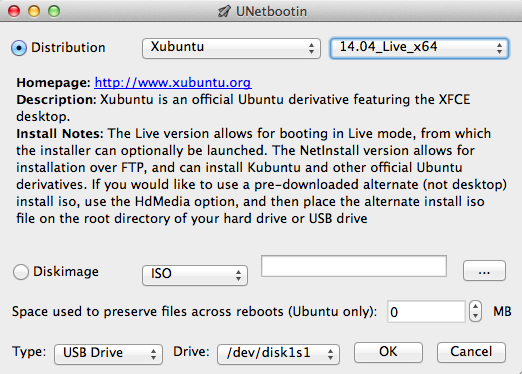
On the left pane, you’ll see all the Windows PC drives listed, right-click the USB drive that you’re intending to use to reinstall Apple’s OS X and select the Restore with Disk Image option. You simply have to follow the process as described below. Method 1: How to Burn DMG to USB on macOS or Mac OS X. If you want to create a bootable macOS bootable disk, the first step is to burn DMG to USB or DVD. It is also a container to hold macOS installation image.
#BURN WIN 7 ISO TO BOOTABLE USB MAC INSTALL#
It usually contains all the information required to install a program on a Mac computer running Mac OS X or macOS. A DMG file is Apple's equivalent of an ISO installation file or disk image.
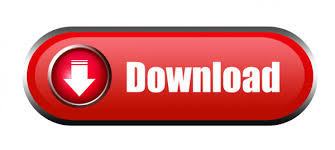

 0 kommentar(er)
0 kommentar(er)
